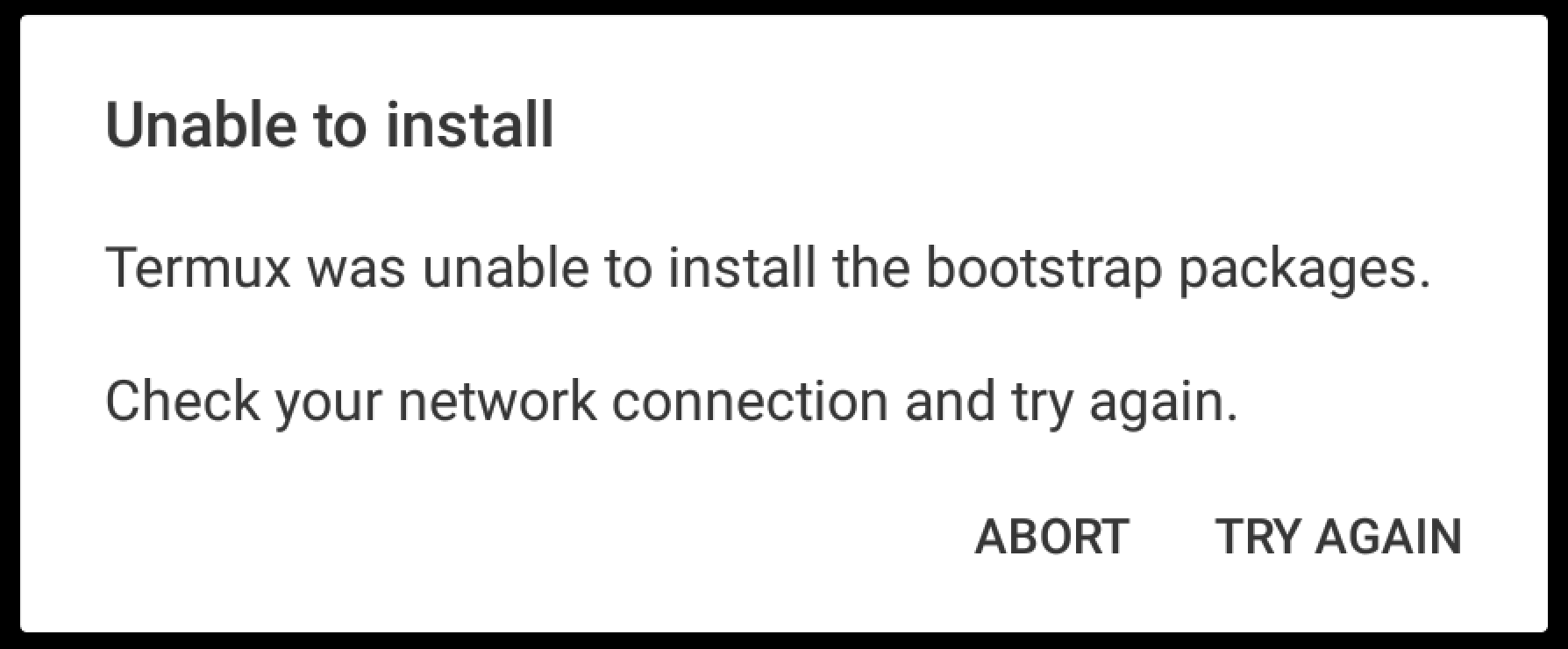在头条上看了几篇华为的Matebook安装Linux的深度定制系统deepin,之前安装系统都是Windows的系统,这次安装deepin系统是我第一次安装除Windows以外的系统,小编也属于小白一个,于是在网上百度了一下安装教程,发现并没有想象的那么难,仅限像我一样的小白观看,大神请绕道。好了,言归正传!
安装的要求 (官方要求)
请确保您的电脑满足以下的配置要求,如果您的电脑配置低于以下要求,将无法完美地体验深度操作系统:
- 处理器:Intel Pentium IV 2GHz 或更快的处理器
- 内存:至少 2G 内存(RAM),4G 以上是达到更好性能的推荐值
- 硬盘:至少 25 GB 的空闲空间
您还需要一个U盘,或一张光盘以及光驱,然后在深度科技官方网站下载镜像文件并制作启动盘。
安装准备
一、准备一个U盘(内存4G及以上都可以)
二、深度官网下载最新的deepin的操作系统及启动盘制作软件(这里就不附链接了,自行百度)
ps:小编已经下载安装好的两个文件,左边是系统文件,右边是启动盘制作软件。

打开今日头条,查看更多图片
三、制作启动盘
鼠标右键单击deepin-boot-maker 选择管理员运行就出现这个界面了
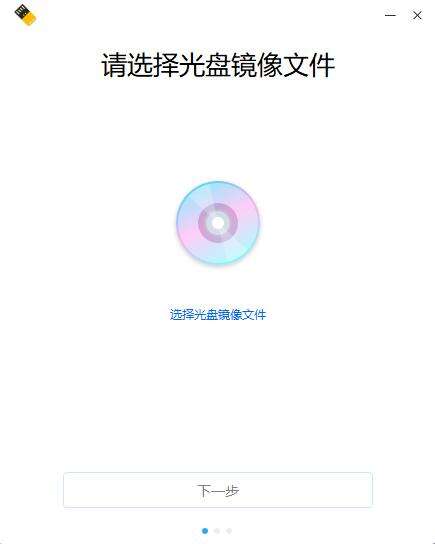
在选择光盘镜像文件点击一下,找到上述的安装文件,点击打开。就是这个图片的样子了。
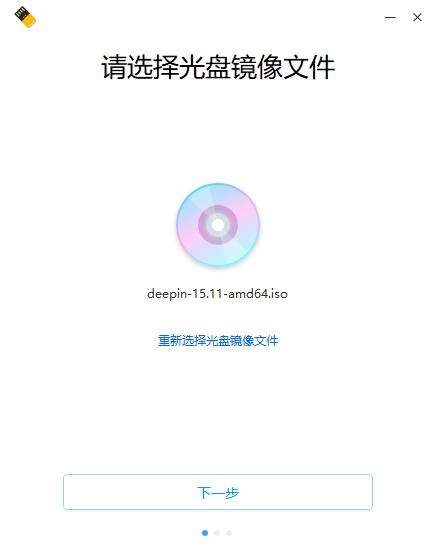
点击下一步,由于小编之前已经制作过了就不再重新制作了。等到进度到百分之百的时候就已经制作完成了。
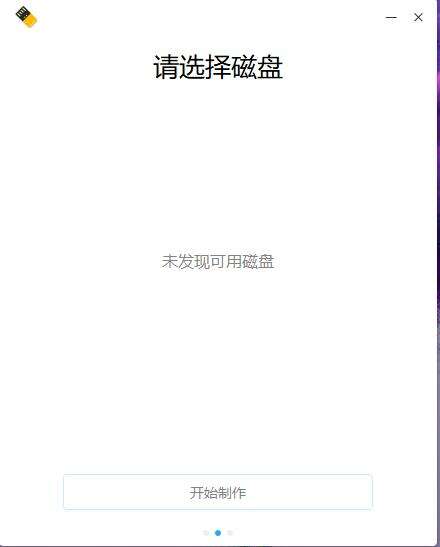
四、给硬盘分区
右键点击屏幕坐下角的资源管理 小编是对D盘进行分区的 小编选择的是38G的空间 具体选中自己想要分区的硬盘(有足够的空间可供分区)按照图中的方式选择压缩卷,未分配就是小编分区出来的 因为小编之前已经分区了。 分区完成就是未分配的状态,这是给接下来安装系统留下的空间。
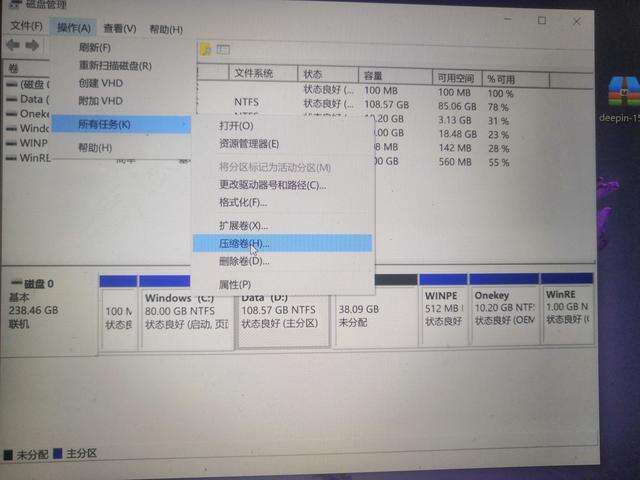
开始安装
一、了解自己电脑的BIOS进入快捷键,待开机时按住快捷键就可以进入BIOS界面。
一般情况下电脑默认是从硬盘启动,因此,在使用光盘安装系统之前,您需要先进入电脑 的BIOS界面将光盘设置为第一启动项。
台式机一般为 Delete 键、笔记本一般为 F2 或 F10 或 F12 键,即可进入 BIOS 设置界面。
小编的荣耀的笔记本是F12,其他的自行百度自己电脑的BIOS快捷键。
二、插入U盘,启动电脑,待屏幕亮起的一刻点击F12。进入BIOS界面
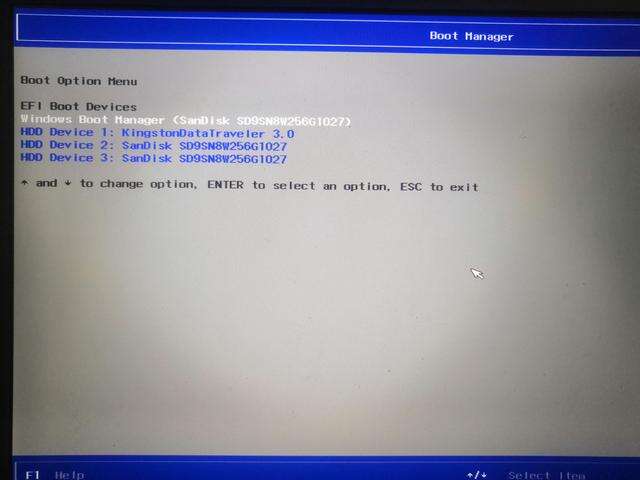
三、这是小编的BIOS界面,选择启动项小编的是金士顿的U盘,这个U盘存着小编要安装的系统,键盘上下键选择kingstondatatraveler 3.0点击Enter之后就出现下图
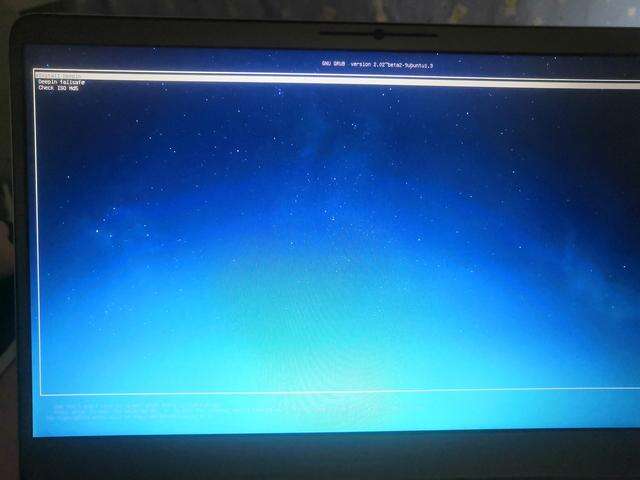
确定安装deepin,点击Enter出现下图

选择简体中文
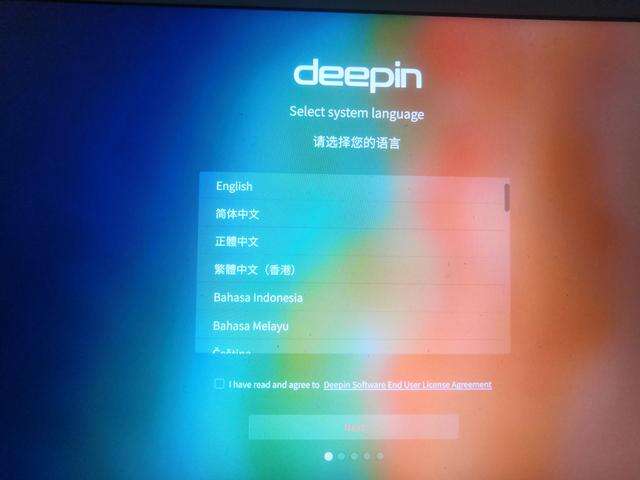
创建用户名及密码,自行设置,下一步。
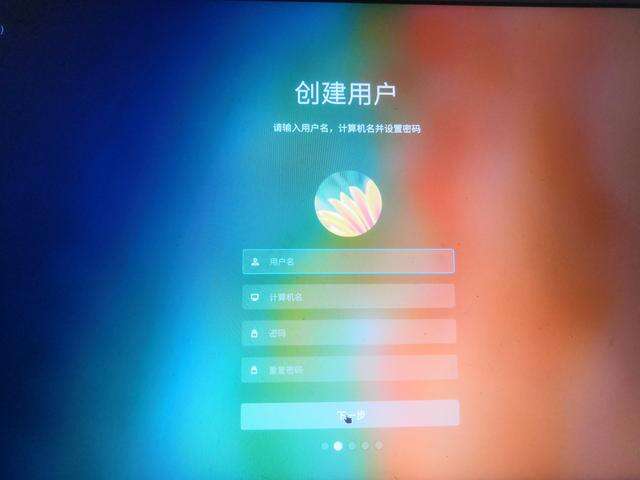
时区,下一步
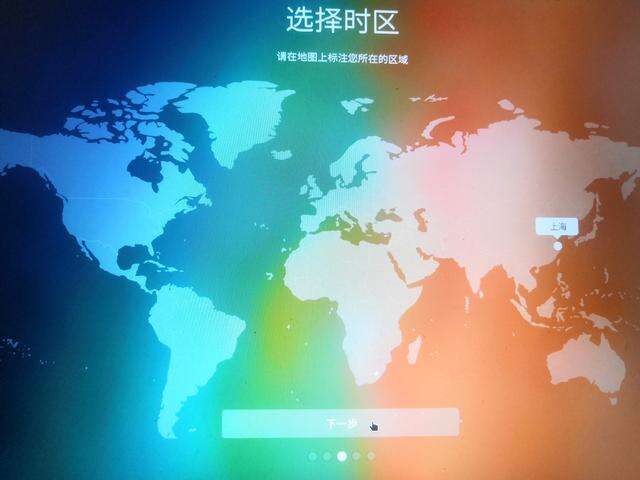
选择安装的位置,小编选择为刚刚的分区的空间,所以选择了高级选项。
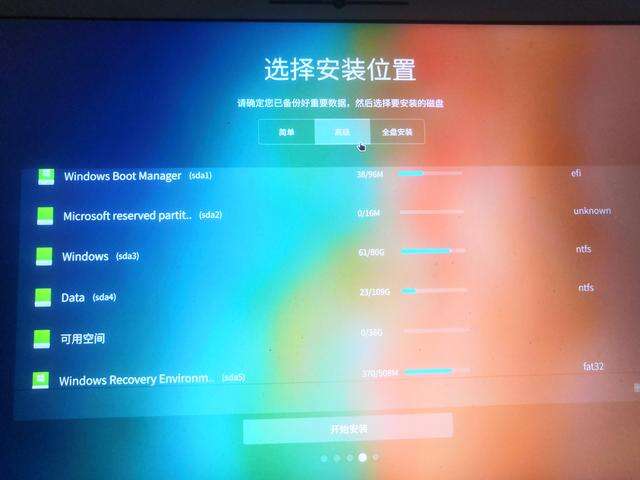
可以看到有一个可用空间为38G的就是小编之前的分区,后面有一个扇形图点击一下
建立一个交互分区小编选择了8G具体选择如下(文件系统选择交换分区,大小选择了8096m)点击创建
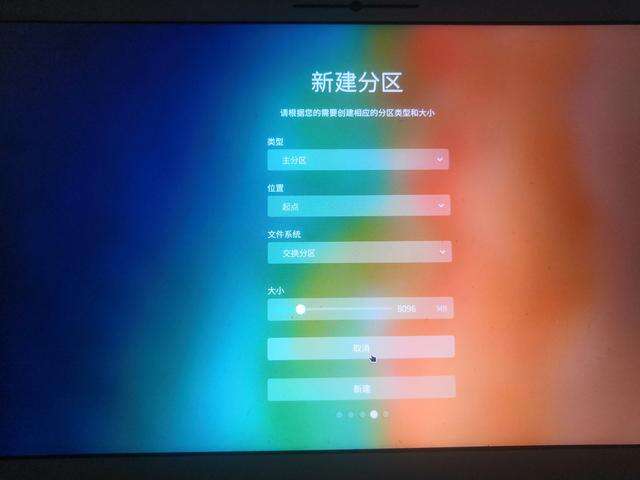
再回到这个界面看到有一个分区为8G说明已经创建好了,再次点击可用空间为30G后面的扇形图,需要再次创建一个根目录,也是系统安装的目录。如图点击创建。
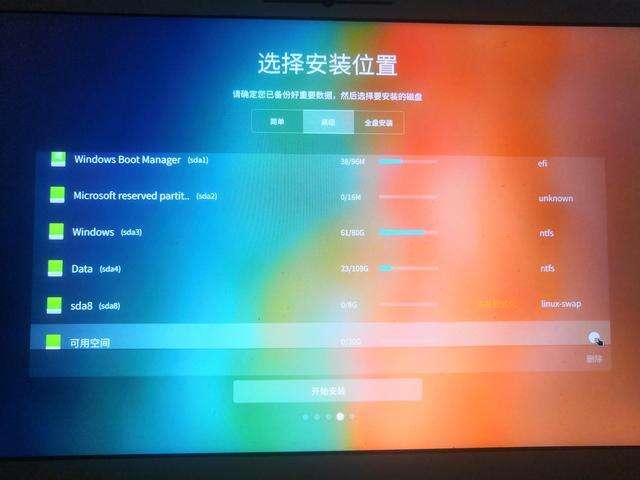
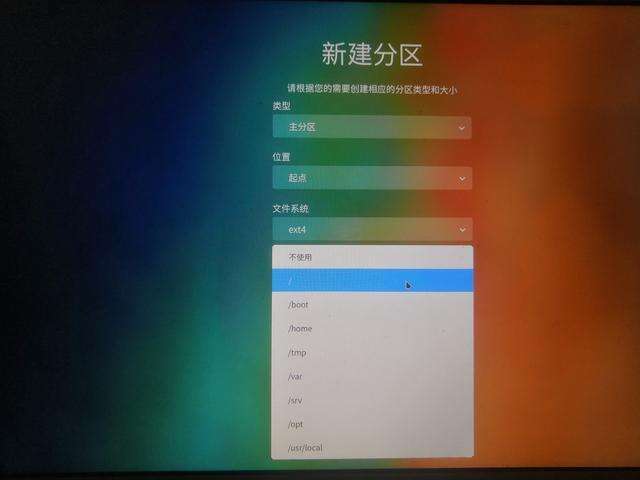
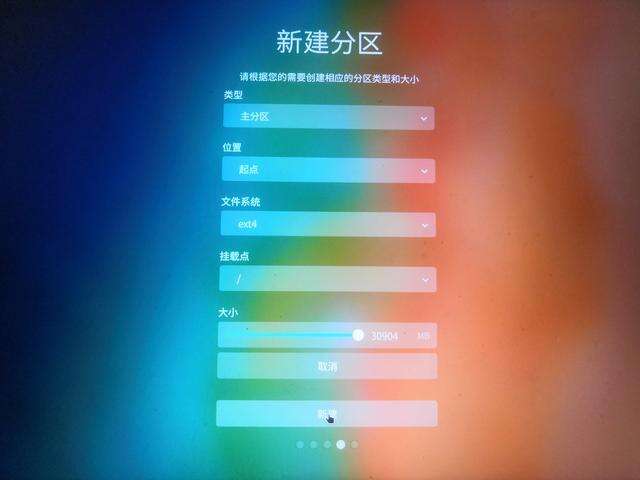
返回界面如图,点击开始安装
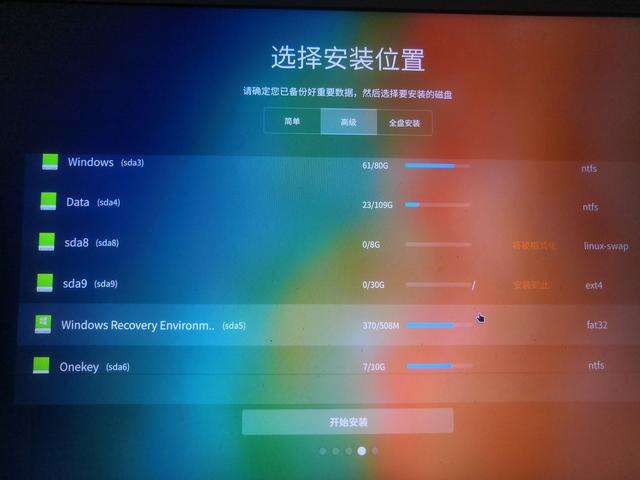
这张图是网上看到的建议分区图,我没有按照这个来,可以留给有需要的人作为参照

继续
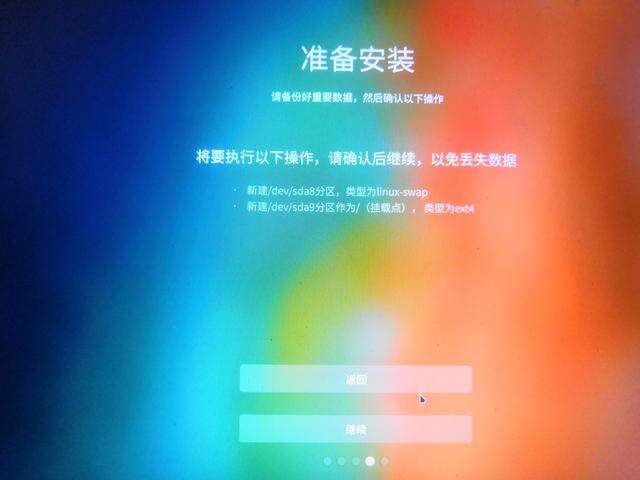
就会出现正在安装,需要等在一会,可以观看一下各种deepin的特色介绍,小编五六分钟就安装好了。
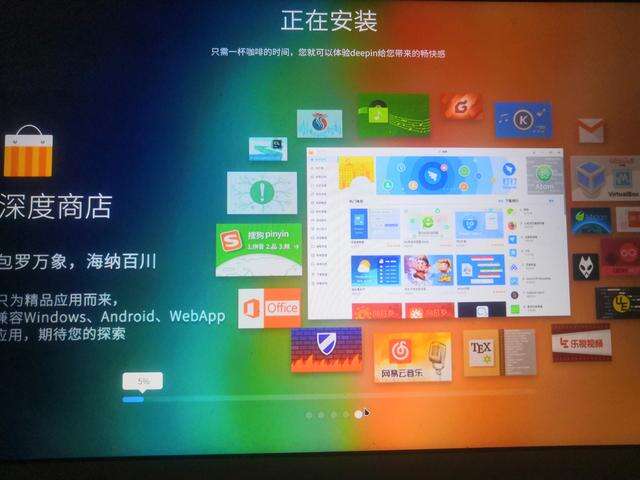
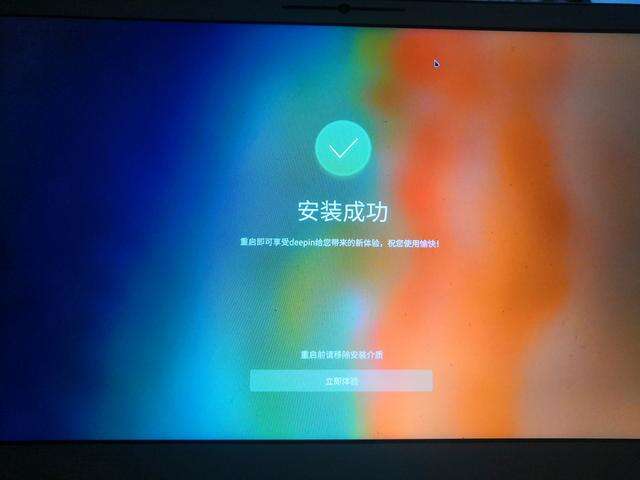
立即体验后会重启电脑,重启后会出现下图 选择deepin再按enter就可以启动了
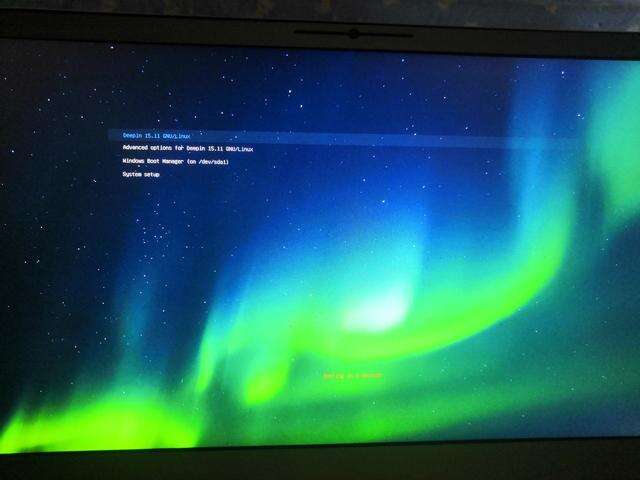
至此 deepin安装完成
下面欣赏一下系统界面截图吧
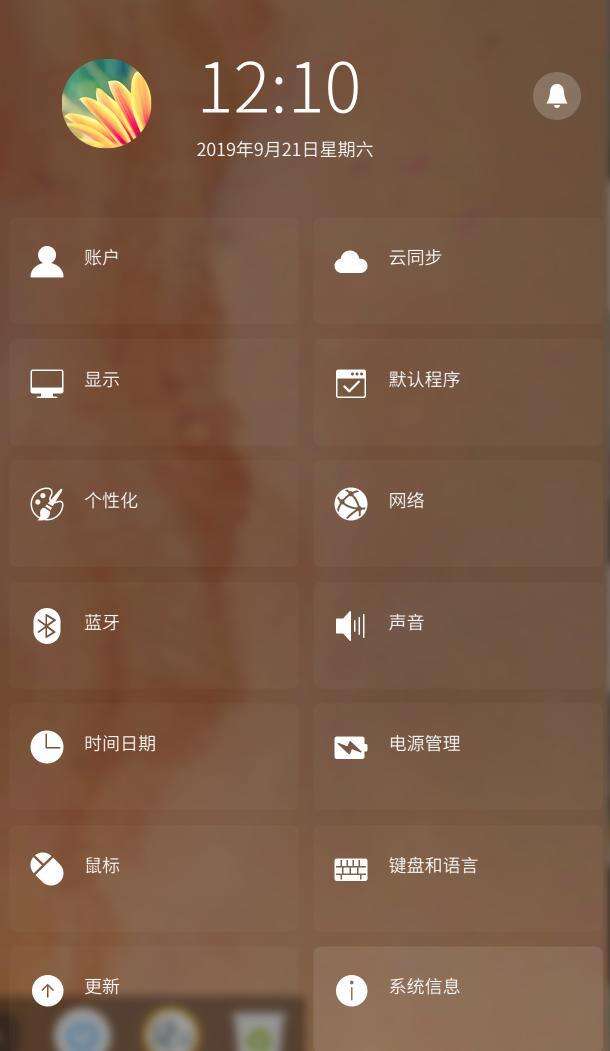
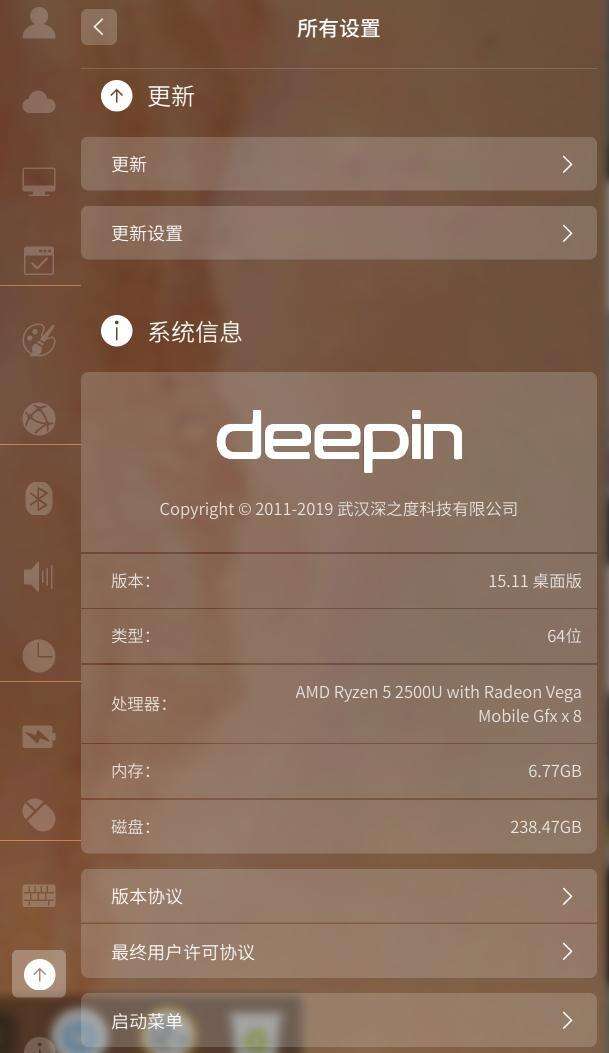
小编比较喜欢这个界面 应用是抽屉式的和最初的安卓手机应用抽屉的感觉很像
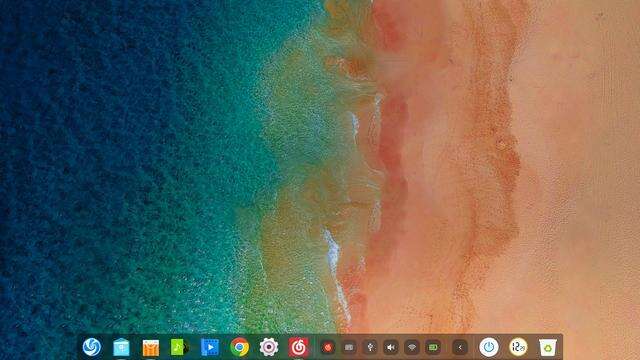
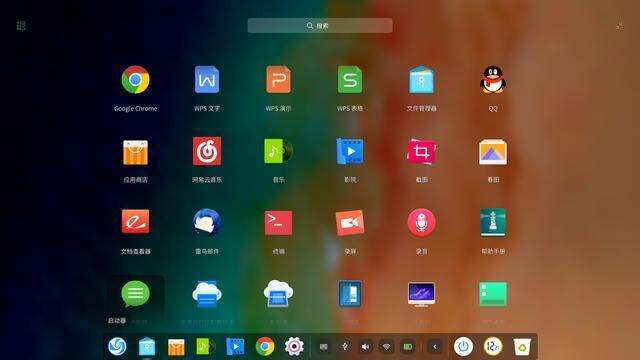
应用商店
我比较喜欢这个应用安装,自动安装,后台安装。安装完成通知。
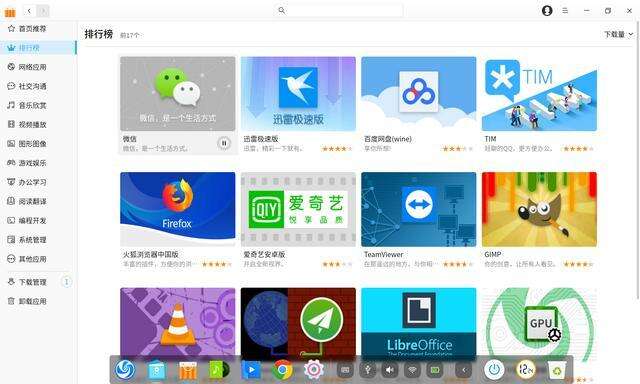
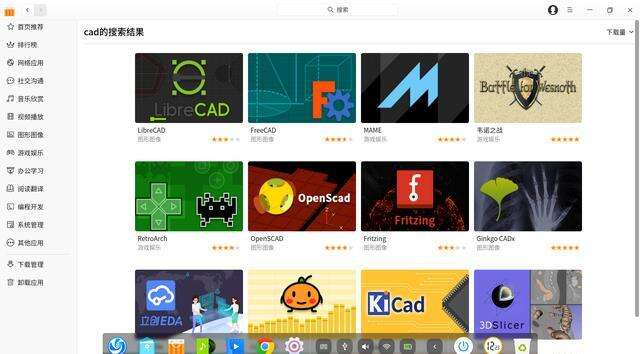
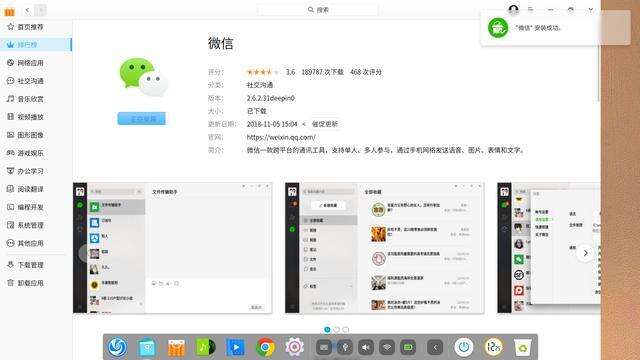
还有一个小编也喜欢,就是调节音量时可以调节特定应用的音量,而不是进入音乐播放器去调节音量大小
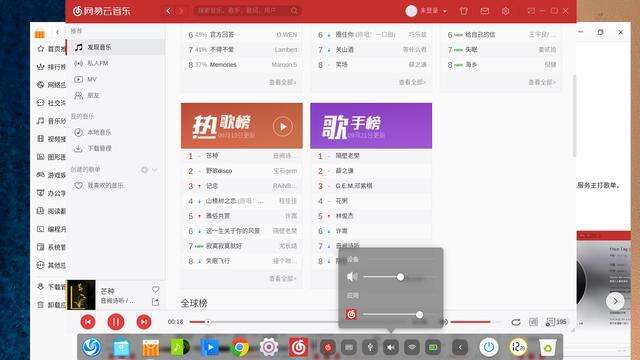
小编在使用过程中,出现了一次死机,一次浏览器卡死,还有可能是显卡驱动的问题再次启动时亮度变的特别低而且无法调节,注销再进入就好了
小毛病还是有的,不过小编还是很喜欢的。小编只办公,不游戏。游戏的话还是windows适配的全面点。
免责声明: 本网站所发布的一切资源均来自于会员发布以及互联网收集,不代表本站立场,仅限用于学习和研究目的;不得将上述内容用于商业或者非法用途,否则一切后果请用户自负;依据WordPress GPL开源许可协议分享,如有侵犯到您的权益,请联系我们。